How To BackUp Your iPhone Or iPad/iPod?- Backup & Restoration
“Failing to plan is planning to fail” – Benjamin Franklin
An evergreen lesson for a lifetime. We need to plan a backup in every area of life. In this guide, I will teach you how to backup iPhone Or iPad/iPod.
Our apple devices are our digital piggybanks filled with everything important and majorly related to us. Backup of our iPhone/iPad/iPod is a burning necessity to safeguard our data.
That memorable family photograph of last Christmas, the Selfie song you recorded for someone special, video of your first valentine together, everything has some elements of our life that are irreplaceable once lost from us.
Backup facility for iPhone/iPad/iPod provides us with an option to save a digitalized copy of our important memories and significant information stored in our devices such as texts, contacts, service preferences etc.
Therefore one should know How to make a Backup of iPhone/iPad/ iPod.
Quick Navigation
Why Is An iPhone Backup Useful?
There are certain unparallel advantages and necessities to do so.
- A backup helps us to transfer old data from an old iOS device to a new iOS device.
- It prevents data loss in case of any damage to the phone
- It prevents data loss in case of software corruption and iOS software upgrade.
- Backup your important settings and information.
Yes, now we know it is uncompromisingly important but How to do it?
How To Backup Your iPhone Or iPad/iPod?
There are 3 Methods to create an iPhone/iPad/iPod Backup.
1. How to backup iPhone with iCloud.
2. How to backup iPhone on iTunes.
3. How to use Third-Party cloud storage to perform iPhone Backup.
You may also want to know the restoration process. So we have also included how to restore iPhone in this iPhone tutorial.
Continue Reading…
1# How To Backup iPhone To iCloud
An iCloud backup facility allows the user to create a backup from the device itself using a Wifi network.
Backup can be made manually or automatically. Automatic backups let you create the backup on daily basis without manual efforts. You can also specify how often does iCloud backup your iPhone.
The automatic backup will also notify you when the data from iPhone is backed up to iCloud.
The upside of taking backup with iCloud:
- iCloud allows us to create an iPhone /iPad / iPod backup without iTunes.
- Users can also delete old unused Backups.
- Backup can be accessed from anywhere as they are stored in iCloud storage.
On the downside:
- Its storage is limited to 5 GB. But comes with a facility to buy additional cloud storage up to to 2 TB
- Prone to online attacks.
A) How to manually backup iPhone with iCloud
To manually trigger an iCloud backup follow these steps:
- Connect your device to a Wi-Fi network.
- Go to Settings → [your user id], and tap iCloud.
For users of iOS 10.2 or earlier, visit Settings, then scroll down and tap iCloud.
- Tap iCloud Backup. If you’re using iOS 10.2 or earlier, tap Backup.
- Make sure that iCloud Backup is enabled.(Toggle Green)

Your iCloud backup is successfully created. So is your phone not backing up to iCloud? Just turn on the iCloud Backup option.
There is also an option to create backup automatically without manual efforts. To establish a daily backup facility with iCloud.
In case you want to create a backup automatically.
B) How to automatically backup to iCloud

- Make sure that iCloud Backup is enabled
- Go to Settings > [your username ] iCloud > iCloud Backup (Toggle Green)
- If you’re using iOS 10.2 or earlier, go to Settings > iCloud > Backup
- Then connect your device to a WiFi network.
- Charge your iPhone more than 50% or connect charging cable while doing this operation. You do not want your phone turn off in between the process.
- Always ensure that screen of the device is locked.
Pro Tip: You can use another device hotspot as WiFi network to create an iCloud backup.
Why your iPhone won’t backup or iPhone backup failed?
This may happen because of low storage in the iCloud account.
Additional storage up to 2 TB can be purchased, to remove this problem or just read our article Delete Documents And Data On iPhone to clear up used space.
How To Backup iPhone To iTunes?
iTunes backup is a backup facility that lets you back your iPhone to Computer/Mac/Laptop.
On the upside:
- It helps to keep backup safe from online privacy attacks
- It can be done without using any kind of wifi network
On the downside:
- It is not accessible online.
- lost with the loss of storage computer/mac/ laptop/
Steps How to Backup with iTunes:
Open iTunes and connect your device to your computer/mac/laptop.
- If a notification asks for your device passcode or to Trust This Computer, follow the onscreen steps.
- Select your iPhone, iPad, or iPod when it appears in iTunes on the top corner.
- Tap “This computer” button.
- You can verify that backup is successfully created in summary screen of iTunes.

- Have a look at Latest Backup appearing to find the date and time details.
If you want to backup iPhone without iTunes or iCloud then using Third-Party cloud storage is your option.
Read on…
3# How To Backup Your iPhone Or iPad Using Third-Party Cloud Storage
A Third-party cloud storage service is another option to backup your iPhone or iPad.

Cloud storage Service providers like Dropbox, OneDrive, Google Drive are trusted to backup your documents & data and safeguard it without interrupting iCloud services.
Google Drive for iOS is one great option to backup your contacts; camera roll and calendar and that can restore them like a magic spell.
Google started supporting multiple Gmail id For Google drive from iOS 7 Launched in 2013. That can help to utilize 15 GB of cloud storage we get free with every Gmail account and store our iPhone backup in parts without spending a penny on iCloud storage purchase.
Google Photos iPhone backup is also a good option to backup your camera photos.
The upside of third-party cloud services:
- Less expensive as compared to buying iCloud storage.
- Extremely Helpful when we run out of device iCloud space.
- Easily accessed from every kind of device, laptop or pc.
- Such Backup is easily sharable and extracted they are extremely helpful when it comes to sharing your data from the iOS device to Android.
On the downside:
- These third-party storage clients don’t backup text messages, voicemail, settings, applications, application data, and other things you only use on your phone.
Pro Tip: Always use a reputed storage client to prevent data loss and privacy breach.
As now we have already learned how to create an iPhone or iPad Backup with flying success
You can choose the best backup option for you.
Now let us go through the process of restoration of backup to our Apple devices.
How to Restore iPhone or iPad Backup?
Following the 3 methods to backup your iPhone or iPad. We also have the restoration parts. Let’s restore your iPhone or iPad or iPod.
Are you ready?
How to Restore iPhone from iCloud?
- Go to Settings → General → Reset → Choose Erase All Content and Settings.

- Follow the instructions on the screen to reach the Apps & Data screen, then tap Restore from iCloud Backup.
- Sign in to iCloud with your Apple ID.
- Proceed to Choose backup and choose the one that contains the data you need to restore.

How to Restore iPhone with iTunes?
- Open iTunes on the Mac or PC that you used to backup your device.
- Connect your device and follow the device instruction.
- Select your iPhone or iPad when it appears in iTunes on the top corner of the screen.
- Select Restore Backup option in iTunes.
- Look at the date and size of each backup and pick the desired backup of your choice.
- Click Restore and wait for it to finish. And in case of encrypted backup enter your passcode.

Final Words
We successfully learned how to create and restore an iOS backup. So Backup your iPhone or Ipad now and protect your data.
Along with in-depth analysis of different modes to create a backup to decide the best way to backup your iPhone or iPad.
Leave any questions or queries you have related to this post and our i-Experts will resolve it for you like a magic spell.
Do rate us for our hard researched work in writing this article.
Don’t forget to share 🙂
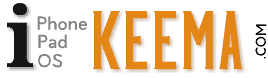
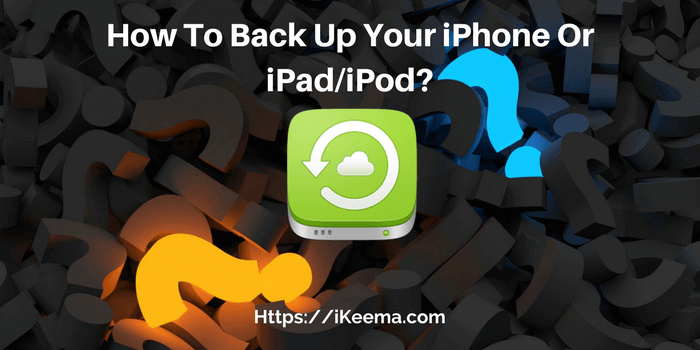

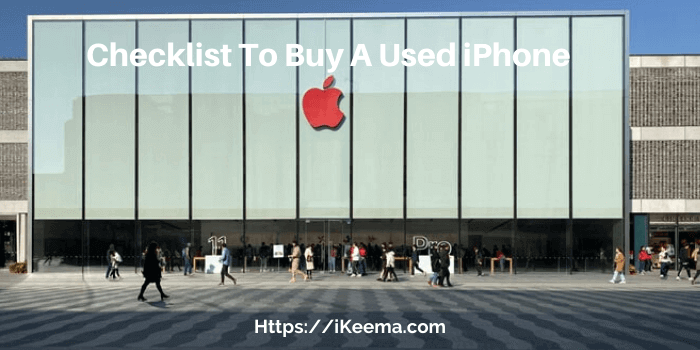
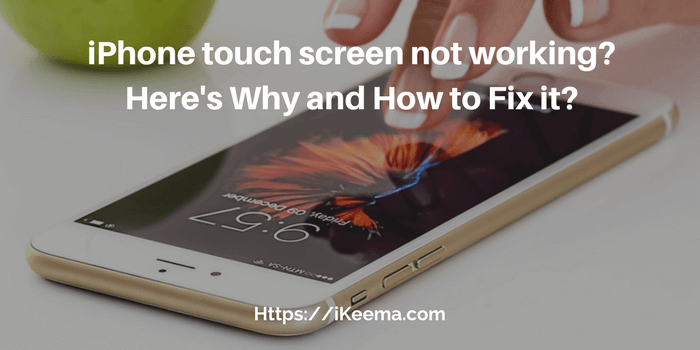


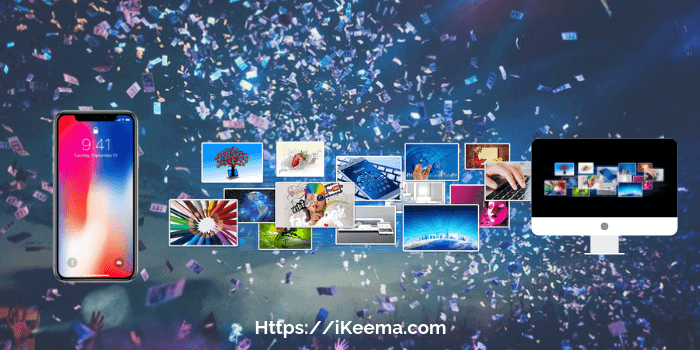
One Comment