iPhone Won’t Connect To Wi-Fi | Reasons & Their Fixes!
Last Updated May 24, 2020 Last night I came back home from a party and landed on my bed. You know what will i do next ;), uploading my party pictures on to social media. I took out my iPhone 8 and the moment of truth came- My iPhone Won’t Connect To Wi-Fi anymore! It just says Wifi connected but no internet access.
I Googled the issue (while connected to mobile data) and found lots of fixes to the problem but nothing worked. The articles that I found on the internet are very confusing and not to the point. So here I am with my own version of the solution.
In this iPhone Wi-Fi troubleshooting article I will list down all the possible reasons why your iPhone Won’t connect to Wi-Fi and their fixes, in very simple non-technical language.
There can be a number of reasons why your iPhone unable to join network or showing the WiFi connected but no internet access error message.
Maybe its an issue with your home network WiFi router or maybe something wrong with your iPhone. Whatever the case is I will list down all the scenarios and the possible fixes.
Please note that the fixes mentioned in this troubleshooting guide are not limited only with the iPhone device. These fixes can also be applied if your iPad, iPod or iPhone won’t connect to Wi-Fi network.
Wi-Fi connection issues with iPhones or any other smartphones are very common. But nobody knows what exactly causes the iPhone to not getting connected to the internet using the Wi-Fi network. This is because there can be several reasons, let’s dive down to all those reasons and troubleshoot them one by one.
There is a great chance that your iPhone will get connected to Wi-Fi as soon as you perform solution 1 or 2. If that doesn’t happen, proceed to the further solutions. Let’s start…
[Also Read: Your iPhone Won’t Ring? Here Is The Fix!]
Quick Navigation
Reasons Why Your iPhone Won’t Connect To Wi-Fi Network
Reasoning is the first step when moving on to troubleshoot any issue. Solving iPhone Wi-Fi problems is not difficult at all and takes a few minutes to do so. Why waste your time and energy walking down the lane to an iPhone store. This troubleshooting guide is enough to fix your iPhone Wi-Fi problem.
Get your iPhone in your hands and start the troubleshooting.
PRO TRICK:
Before that just restart your iPhone. To do that:
- Press and hold the Power button until the slide to power off appears. Slide it through your fingers to initiate a power off. Wait for few seconds.

- To turn your iPhone back on hold the Power button until you see the Apple logo. Your iPhone will now start in a couple of seconds. Done, you have successfully restarted your iPhone.

Hey, could you try connecting to Wi-Fi network now and see if it connects? Most of the time this simple yet powerful trick solves the issue.
Fix 1# Your home Wi-Fi network router malfunctioned
We are starting our troubleshooting with the source of Wi-Fi and i.e. your home Wi-Fi router. This is the best place to start. Follow the instructions below to check if it’s your wireless router or modem that is causing the issue.

- Head over to your Wi-Fi router and see if Internet light SOLID RED on router. If there is then move to the next step. If all lights are GREEN, skip this solution #1.
- Locate the Power button on your Wi-Fi router. Push – Hold and release after 2 seconds. This will reset your Router, all the lights on your Wi-Fi router will go OFF. Now, wait for around 30 seconds.
- We are not done yet, the next step is to Unplug the router power source and again wait for another 30 seconds.
- Once you are done with the above steps Plug router back to the power source.
- You will now see a few GREEN blinking lights on your router. Wait for few seconds. Just keep an eye if you still get the SOLID RED light after the said interval.
- If you are still getting the SOLID RED light on your Wi-Fi router then you have to contact your Internet Service Provider because your modem not connecting to Internet. There is nothing we can do at this point as there may be the issue with the Internet connectivity in your area or your router needs an updated firmware.
- After doing the above steps if all the lights on your router tuned to GREEN than congratulations, the issue may be fixed.
Now try connecting to Wi-Fi with your iPhone and see if the issue is fixed. If still, your iPhone won’t connect to Wi-Fi, give the next fix a try.
NOTE: Resetting the WiFi router fixes the Internet connectivity most of the time. But in some cases, the issue lies with your ISP. So it’s better to contact them.
iPhone connects to all other Wi-Fi networks, except one?
I know Fix#1 did not fix your iPhone Wi-Fi connectivity issue. But don’t worry here are another troubleshooting instructions. You already checked your router, now you need to analyze if your iPhone is connecting to all other networks except one.

- To do this, head over to any Wi-Fi enabled cafeteria or maybe your friends home.
- Turn on your iPhone Wi-Fi from the settings and try connecting to the other network.
- If the Wi-Fi network to which you are connecting to requests the password, just enter it. You may have to ask this piece of information from your friend or the cafeteria owner.
- Alright, does your iPhone connect to Wi-Fi? or is it still won’t connect?
Scenario I# Yes, my iPhone connects to other Wi-Fi networks!
If your answer is Yes then read Fix# 2 and Fix# 3
Scenario II# No, my iPhone still won’t connect to other Wi-Fi networks!
If your answer is No then read Fix#5
Fix 2# Forget Wi-Fi network to which your iPhone won’t connect to.
Before we go ahead and Reset all your Network Settings on your iPhone, it’s better to apply Fix#2 to see if this solves the wireless internet connectivity issue. This will rule out the possibility of the conflict between other networks saved on your iPhone and the wireless network to which you are trying to connect.
Your iPhone has to be in that network that you are forgetting. If you are not in the range of the target network than the option Forget Network will be missing.
To Forget Wi-Fi network follow the below steps:

- Navigate to Settings from the Home Screen.
- Head over to Wi-Fi and Tap on it.
- Tap the information (i) icon next to the network that you want your iPhone to forget.
- Tap Forget This Network.
- Confirm the action if prompted.
Now Restart your iPhone device and try to connect to the Internet wirelessly. If this fix didn’t work for you, below is the next fix.
[Must Check: Trick To Check If Your iPhone Is Network Locked]
Fix 3# Reset Network Settings to flush all Wi-Fi networks stored on your iPhone
Whenever you connect to a Wi-Fi network, your iPhone creates a database of it in its internal storage. The data consists of all the parameters that are required to connect to any particular available Wi-Fi network. There are cases when these bits of information interfere with one another resulting in a Wi-Fi connection issue and thus your iPhone won’t connect to Wi-Fi network.
Resetting Network Settings will delete all network settings turning them to factory defaults. Let’s give this Fix a try…

- Navigate to Settings-> General-> Reset-> Reset Network Settings.
- When you tap on Reset Network Settings, the device may prompt to enter a passcode.
- Wait for the reset to complete and for your iPhone device to restart.
- Once your iPhone is back to ON state, set up your Wi-Fi and try connecting to the Wi-Fi network(the one that is not connecting previously).
Is your iPhone connecting to the Wi-Fi network now?
Yes! – GREAT
No! – Well, the next fix
Please note that Resetting Network Settings will delete all the networks and their information including Wi-Fi passwords. So before doing this ask yourself if all those Wi-Fi networks are important to you. And will you be able to get the password again for those networks?
Fix 4# Toggle Wi-Fi Off & On | Enable & Disable Airplane Mode
This fix does not have any explanation. But trust me it works in most cases. There is no technical write-up by smartphone companies on how this trick solves the issue. It solves sometimes and sometimes it won’t.
Toggling your iPhone Wi-Fi Off and then On and Enabling Airplane Mode and Disabling it after a couple of seconds do wonders sometimes.
How to toggle iPhone Wi-Fi Off & On?
- Navigate to Settings->Wi-Fi menu.
- Switch the Wi-Fi toggle button to OFF and then after a few seconds toggle it ON.
How to enable & disable Airplane Mode on iPhone?
- Head over to Settings from the home screen and than Airplane Mode menu.
- Switch the Airplane Mode to Enable it.
- Again Switch it to Disable Airplane Mode.
Enabling Airplane Mode will also disable your WiFi and disabling Airplane mode again will restart the Wi-Fi on your iPhone.
If after doing all the fixes listed above, still, your iPhone won’t connect to Wi-Fi. Then my friend we are left with the last fix i.e. restoring your iPhone to factory default.
Fix 5# Restore your iPhone to factory defaults
I know this is something you may or may not want to do. Please be informed that restoring your iPhone to its original state will result in data loss. So, for this fix, I leave it to you if you want to proceed or not.
This fix may take time but can solve your Wi-Fi connectivity issue with iPhone. You want to read our iPhone Backup & Restoration guide before you Factory Reset your iPhone. The linked guide will help you backup your iPhone data and how to restore it. It will also walk you through the process of factory reset.
Less Possible Reasons & Fixes
Wi-Fi Security Password: We are humans and sometimes we forget the less important things. This can be the reason why your iPhone won’t connect to Wi-Fi. Did you recently change your Wi-Fi security password? If you did, Forget The Network and enter the new password and check if your iPhone is getting connected to Wi-Fi network.
Update To Latest iOS: Check if your iPhone is on the latest iOS version. If not update your iOS version. This can solve your iPhone Wi-Fi connectivity problem as all the iOS updates come with updated firmware that is essential for your iPhone to function as it should.
Upgrade Wireless Router: You may want to get your wireless router checked. If its too old or have a hardware issue then you must consider upgrading to some good wireless routers available in the market. Just search on Amazon and sort the result by Average customer ratings. This will help you to pick the right router for your wireless connectivity.
iPhone Hardware Issues: If you think “My iPhone won’t connect to WiFi but other devices will” Than it can possibly a hardware issue. The reason I have mentioned this point at the end of this troubleshooting guide because it’s a rare case when the iPhone does not connect to the Wireless Network because of its hardware problem. The best advice in this scenario is to take your iPhone to the nearest Apple store to get it checked.
[Check Out: Enable or Disable iCloud Photo Sharing Feature In iPhone]
Over To You
By the way, in my case, the issue was with the conflict between all the saved networks on my iPhone. Resetting network settings worked for me. Which one of the above fix resolved your iPhone wireless connectivity? Do let me know.
I have tried my best to keep this guide Reasons Why Your iPhone Won’t Connect To Wi-Fi & Their Fixes! as detailed as possible and to the point. Let me know if I missed something or is there anything else you want me to write on.
Do not hesitate to comment if you have any other issues with your iPhone device. I will try to have that issue researched at iKeema and will come up with the solution. Do share our articles with your friends on social media to support us. Thank you.
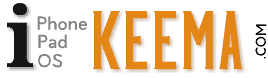
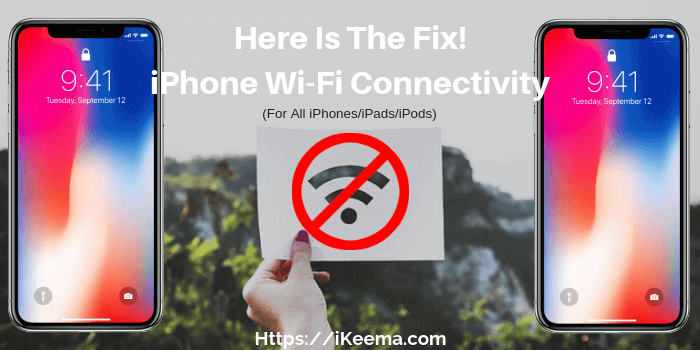


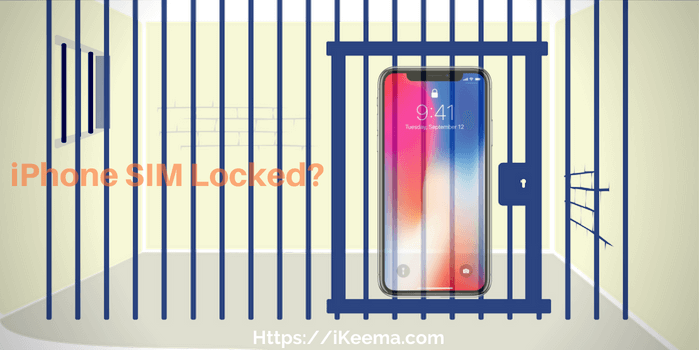
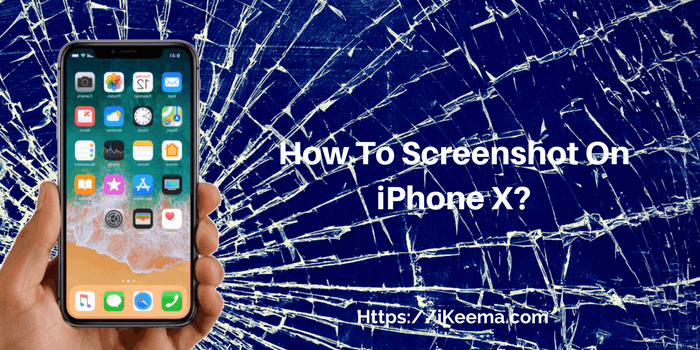
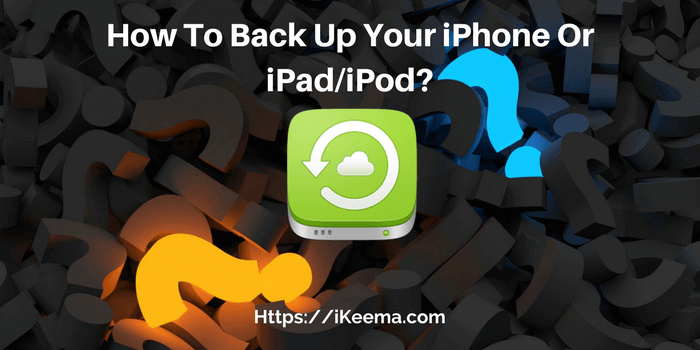

This article did give reasons. Why does turning your phone off and on work.
None of these “fixes” have worked.
“why waste your time walking down the lane to your iphone store?”
Not everyone lives in a city and has this convenience.
My iphone store is at least 3,000km away but that will be more useful than this article.